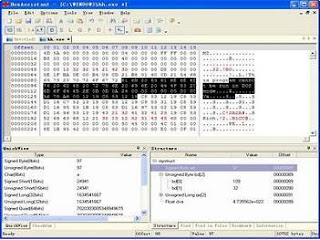Photoshop extended can be used to edit image sequences and individual frames as well. Any Photoshop tool can be used to edit the files. You can apply filters, blending modes and layer styles. Like normal PSD layers, you can make selections and apply masks. However, in Photoshop you can work with video only not the Audio. Animation palette can be accessed from Window > Animation.

In layer palette, a filmstrip icon identifies an animation layer.

If you want to make your frame edits on the separate layer, you can create a blank video layer by choosing Layer > Video Layer > New Blank Video Layer. After editing you can save document as PSD file that can be played back in After Effects or Premiere. You can also render the video in quick time format or in image sequence.
Supported Video Formats
Quick Time Video Formats
MPEG-1, MPEG-4, MOV, AVI, FLV, MPEG-2
Image Sequence Formats
BMP, DICOM, JPEG, OpenEXR, PNG, PSD, Targa, Tiff, Cineon
Open footage miamibeachwalk.avi. You can download this footage from this website. In the Layer palette click on Create New Fill or Adjustment Layer and choose Curves. We will give this image little boost using the Curves non-destructive layer. Apply a contrast curve as shown below.


Now we will give sand more brownish look. Using Lasso tool make a rough selection around the sand. Feather the selection by 5 px. Create a new regular layer, select this layer and click on the create layer mask button in the layer palette. Select the layer thumbnail (Not Mask) and fill it with color code, CF6F13.

Change Blending mode to Multiply and lower opacity to 40%. Now using the brush tool fine-tune the mask.

Create a text layer and type Miami Beach, place the layer at the left bottom corner of the footage. Go to beginning of the timeline and set a keyframe for position of the layer. Jump to the end of the timeline and move the text layer at the right bottom corner of the footage using move tool. Note that a position keyframe is added at the end of the timeline.

Right click on the last keyframe and select Hold Interpolation. Interpolation is a method to fill the data between the two keyframes. It is also referred to as Tweening. Photoshop supports two type of interpolation, Linear and Hold. Changes created with linear interpolation, start and stops abruptly at each keyframe, while hold interpolation changes layer property without the gradual transition.
Create a new document and add a text layer. From Animation palette set timeline duration to 2 seconds @ 30 Frames/Sec.

Add a text layer. Create two keyframes for text and animate position of the layer as described above in Miami Beach Text Layer. Add two more keyframes at 20f and 1.10f. Select the keyframe that is at 20f and right click, choose Hold Interpolation. Preview the animation, text stops at 20f and remain still until 1.10f secs.

Close this document and revert back to the Miami Beach document. Now experiment with Opacity and Style properties and animate them. You can check video_n_animation_end.psd for final result.